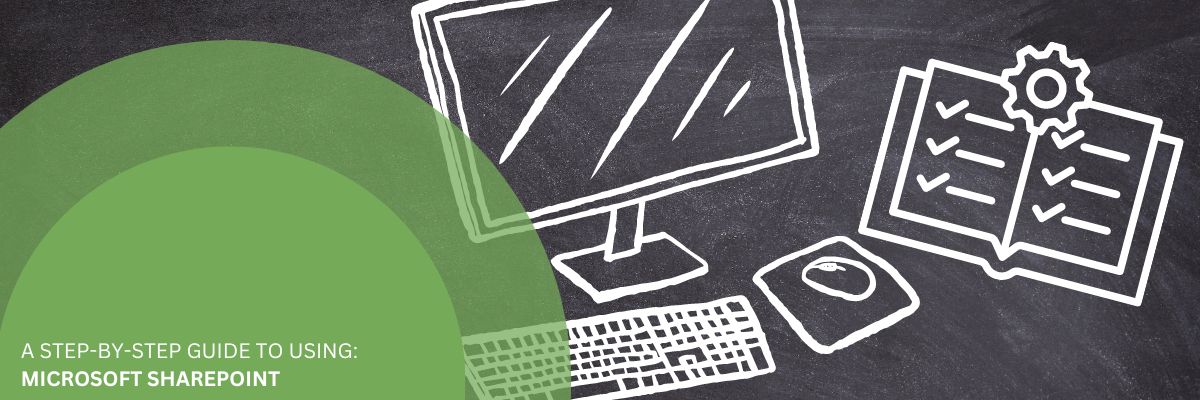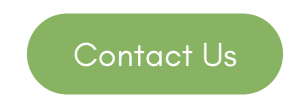Microsoft SharePoint is a versatile platform that empowers businesses to build effective document management and collaboration solutions tailored to their needs. You can read more about the benefits of using Sharepoint to aid collaboration in our blog post – Microsoft sharepoint: enhancing document management and collaboration
Step 1: Access SharePoint
- Open a web browser and navigate to your organisation’s SharePoint site. This could be a URL provided by your IT department or a link in your company’s intranet.
- Log in with your credentials provided by your organisation’s IT department.
Step 2: Navigate SharePoint
- Once logged in, you’ll be taken to the SharePoint homepage. Here, you’ll see various sites, document libraries, and lists that you have access to.
- Use the navigation bar on the left-hand side to browse through different sites and libraries. You can also use the search bar at the top to quickly find specific content.
Step 3: Create or Upload Documents
- To create a new document, click on the “+ New” button at the top of the page and select the type of document you want to create (e.g., Word document, Excel spreadsheet, PowerPoint presentation).
- To upload an existing document, click on the “Upload” button at the top of the page and select the file from your computer. You can also drag and drop files directly into SharePoint.
Step 4: Organise Documents
- Once documents are uploaded, you can organise them into folders by clicking on the “New” dropdown button and selecting “Folder.”
- You can also add metadata to documents to categorise them better. Click on the ellipsis (…) next to a document, select “Properties,” and fill in the relevant metadata fields.
Step 5: Collaborate on Documents
- To collaborate on a document in real-time, click on the document to open it, then click on the “Edit” button at the top right. You can then make edits directly in the browser, and changes will be saved automatically.
- Use the “Comments” feature to leave feedback or ask questions on a document. Click on the document, then click on the “Comments” button at the top right to add comments.
Step 6: Share Documents
- To share a document with others, click on the ellipsis (…) next to the document, then select “Share.”
- Enter the email addresses of the people you want to share the document with and choose whether they can view or edit it. You can also generate a link to the document and share it via email or chat.
Step 7: Set Permissions
- To manage permissions for a document or folder, click on the ellipsis (…) next to it, then select “Manage access.”
- Here, you can add or remove users and groups and set their permissions (e.g., view, edit, delete). Be mindful of who you give access to and what level of permissions they have.
Step 8: Use Lists and Libraries
- SharePoint offers various pre-built lists and libraries for different purposes, such as task lists, calendars, and announcement lists.
- To create a new list or library, click on the “+ New” button at the top of the page and select the type of list or library you want to create.
Step 9: Create Custom Views
- You can create custom views for lists and libraries to display information in a way that suits your needs.
- Click on the ellipsis (…) next to a list or library, then select “Edit current view.” Here, you can add or remove columns, apply filters, and sort items.
Step 10: Explore Additional Features
- SharePoint offers many additional features, such as workflows, web parts, and integration with other Microsoft 365 applications.
- Explore the “Settings” menu to access advanced features and customisation options for your SharePoint sites.
By following these steps, you can effectively use SharePoint for document management, collaboration, and more within your organisation.
To unlock the full potential of SharePoint for your business, partner with Yunatech today. Let us help you streamline your document management and collaboration processes, empowering your teams to achieve more together.
Contact Yunatech to learn more about our MS SharePoint services and how we can support your organisation’s success.